How Can We Help?
Online Payments
Castle Breckenridge Management uses MyGreenCondo.net to provide a seamless online experience for owners. Once logged in on MyGreenCondo.net navigate towards the My Profile tab and click on the “Make Payment” link.

A window will pop up with Alliance Association Bank. The first option is payment with credit card (3% bank fee) and the second option is payment with AABpay (e-check; no fee).
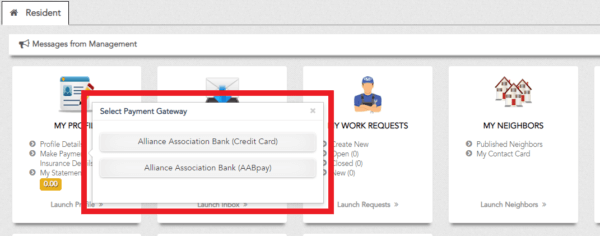
Once a payment method is chosen, a window will open and redirect you to the page shown below. Fill in the blank fields and click on the green “Continue to Payment Information” and proceed to the next page to finalize the payment.
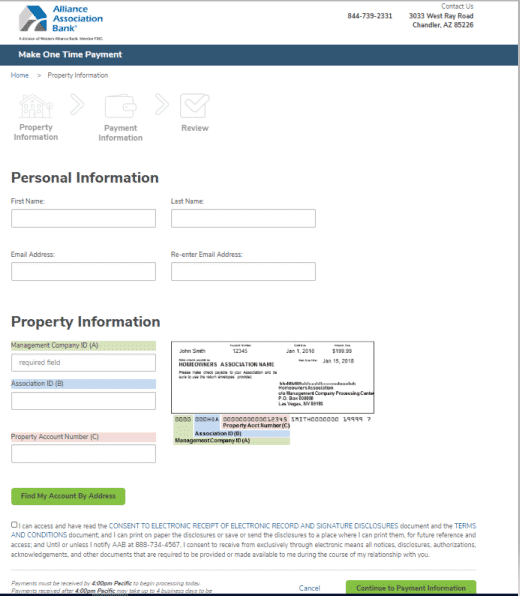
To setup an account and/or make an online payment, please have your Management Company ID,
Association ID and Property Account Number. These can be found on the coupon, statement or directly from your property management company.
Creating a User Account
To retain payment history and schedule payments, a user account in the online payment system is required.
1) Select “Setup Account” under the New Users section on the account login page
2) Fill in all required fields including First Name, Last Name, Email, Phone #
3) Create a password
4) Select your security questions and answers
5) Read and accept the website Terms and Conditions and select “Setup Account”
Adding a Property
To add or delete property information and to schedule or make one-time payments from your user account.
1) Select “My Properties” from the home page dashboard or Menu dropdown
a. Properties can also be added from the Setup Scheduled Payments page by selecting “+ Add a
Property” under the Select a Property section
2) Fill in the Management Company ID, Association ID and Property Account Number for the property
3) Create a nickname for the property (if desired)
4) Select “Add Property”
Adding a Payment Method
To add or delete payment information to schedule or make one-time payments from your user account.
1) Select “Payment Methods” from the home page dashboard or Menu dropdown
a. Payments can also be added from the Setup Scheduled Payments page by selecting “+ Add a
Payment Method” under the Select a Payment Method section
2) Select Checking or Savings account and fill in the Name, Routing # and Account #
3) Select “Add Payment Method”
Setting up a Scheduled Payment
To setup recurring or scheduled payments from your account.
1) Select “Setup Scheduled Payments” from the home page dashboard or Menu dropdown
2) Select or Add the property you want to schedule a payment for
3) Select or Add the payment method to use
a. Note: Scheduled payments can only be done via eCheck
4) Enter the fixed payment amount
a. Note: Please ensure the payment amount is sufficient to keep your property account current
5) Select the payment frequency
a. Note: Payment frequency options are defined by your property management company
6) Select the first scheduled payment date and a scheduled end date (if desired)
a. Note: In most cases, payments will process within 1-2 business days of the scheduled payment
date but may take up to 4 business days to be completed.
7) Select “Review Payment”
8) Confirm your payment details are correct and select “Authorize and Submit”
9) You can view your most recent paid and next scheduled payment on the home page dashboard
a. Note: You will receive email notification upon scheduling a new payment as well as a courtesy
reminder 10 days prior to the date of the scheduled payment.
Making a One Time Payment
To make a one-time payment from your account.
1) Select “Make Payment” from the home page dashboard or Menu dropdown
2) Select or Add the property you want to make the one-time payment for
3) Select or Add the payment method to use
a. Note: One Time payments can only be done via eCheck. To make a credit card payment please
follow the Making a Debit or Credit Card Online Payment instructions below
4) Enter the desired payment amount
5) Select the desired payment date
a. Note: Payments must be received by 4:00pm PST to begin processing on the same day as the
payment submission. In most cases, payments will process within 1-2 business days of the
payment date but may take up to 4 business days to be completed.
6) Select “Review Payment”
7) Confirm your payment details are correct and select “Authorize and Submit”
8) You can view your most recent paid and next scheduled payment on the home page dashboard
a. Note: You will receive email notification upon scheduling a new payment as well as a courtesy
reminder 10 days prior to the date of the scheduledpayment
Making an eCheck Online Payment Without an Account
To make a one-time eCheck payment outside of your account.
1) Select “eCheck Payment” under the One Time Payment section on the account login page
2) Fill in all required fields including First Name, Last Name and Email
3) Fill in the Management Company ID, Association ID and Property Account Number for the property
4) Accept the website Terms and Conditions and select “Continue to Payment Information”
5) Select Checking or Savings account and fill in the Name, Routing # and Account #
6) Enter the desired payment amount
7) One-time eCheck payments made outside of your account can only be scheduled for today
a. Note: Payments must be received by 4:00pm PST to begin processing on the same day as the
payment submission. In most cases, payments will process within 1-2 business days of the
payment date but may take up to 4 business days to be completed.
8) Select “Review and Finalize Payment”
9) Confirm your payment details are correct and select “Authorize and Submit”
a. Note: You will receive email notification upon submitting your payment
Making a Debit or Credit Card Online Payment
To make a onetime payment for a property using Visa®, MasterCard®, American Express® or Discover®.
1) Select “Debit/Credit Card Payment” under the One Time Payment section on the account login page.
2) Confirm notification of third-party processing and associated fees by selecting “Proceed”
3) Fill in the Management Company ID, Association ID, Property Account Number and Email to search for
the property
4) If multiple properties are displayed, select the property to make a payment for
5) Fill in required fields including First Name, Last Name, Email and Mobile Phone
6) Create a 4-digit pin number and select “Continue”
7) Enter Payment Amount and select “+ Add a Payment Method”
8) Fill in required fields including Cardholder Name, Card Number, Expiration Date and Zip Code
9) Select “Save Payment Method”
10) Enter CVV and select “Next – Review Payment”
11) Confirm payment total including the associated fees and select “Confirm”
a. Note: You will receive email notification upon submitting your payment
For technical assistance with online payments, please contact Alliance Association Bank at (844) 739-2331.

